Git のホスティング
Git サーバーを立ち上げる作業が面倒なら、外部の専用ホスティングサイトに Git プロジェクトを置くという選択肢があります。この方法には多くの利点があります。ホスティングサイトでプロジェクトを立ち上げるのは簡単ですし、サーバーのメンテナンスや日々の監視も不要です。自前のサーバーを持っているとしても、オープンソースのコードなどはホスティングサイトで公開したいこともあるかもしれません。そのほうがオープンソースコミュニティのメンバーに見つけてもらいやすく、そして支援を受けやすくなります。
今ではホスティングの選択肢が数多くあり、それぞれ利点もあれば欠点もあります。最新の情報を知るには、次のページを調べましょう。
https://git.wiki.kernel.org/index.php/GitHosting
これらすべてについて網羅することは不可能ですし、たまたま私自身がこの中のひとつで働いていることもあるので、ここでは GitHub を使ってアカウントの作成からプロジェクトの立ち上げまでの手順を説明します。どのような流れになるのかを見ていきましょう。
GitHub は最大のオープンソース Git ホスティングサイトで、公開リポジトリだけでなく非公開のリポジトリもホスティングできる数少ないサイトのひとつです。つまり、オープンソースのコードと非公開のコードを同じ場所で管理できるのです。実際、本書に関する非公開の共同作業についても GitHub を使っています。
GitHub
GitHub がその他多くのコードホスティングサイトと異なるのは、プロジェクトの位置づけです。プロジェクトを主体に考えるのではなく、GitHub ではユーザー主体の構成になっています。私が GitHub に grit プロジェクトを公開したとして、それは github.com/grit ではなく github.com/schacon/grit となります。どのプロジェクトにも「正式な」バージョンというものはありません。たとえ最初の作者がプロジェクトを放棄したとしても、それをユーザーからユーザーへと自由に移動することができます。
GitHub は営利企業なので、非公開のリポジトリについては料金をとって管理しています。しかし、フリーのアカウントを取得すればオープンソースのプロジェクトを好きなだけ公開することができます。その方法についてこれから説明します。
ユーザーアカウントの作成
まずはフリー版のユーザーアカウントを作成しましょう。Pricing and Signup のページ http://github.com/plans で、フリーアカウントの "Sign Up" ボタンを押すと (図 4-2 を参照ください)、新規登録ページに移動します。
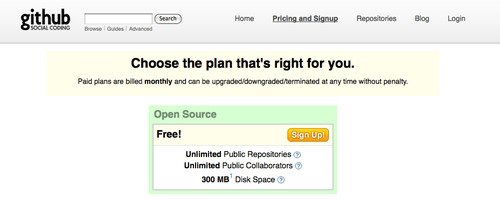
図 4-2. GitHub のプラン説明ページ
ユーザー名を選び、メールアドレスを入力します。アカウントとパスワードがこのメールアドレスに関連づけられます (図 4-3 を参照ください)。

図 4-3. GitHub のユーザー登録フォーム
それが終われば、次に SSH の公開鍵を追加しましょう。新しい鍵を作成する方法については、さきほど「ちょっとしたセットアップ」のところで説明しました。公開鍵の内容をコピーし、SSH Public Key のテキストボックスに貼り付けます。"explain ssh keys" のリンクをクリックすると、主要 OS 上での公開鍵の作成手順を詳しく説明してくれます。"I agree, sign me up" ボタンをクリックすると、あなたのダッシュボードに移動します (図 4-4 を参照ください)。
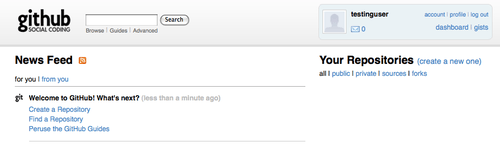
図 4-4. GitHub のユーザーダッシュボード
では次に、新しいリポジトリの作成に進みましょう。
新しいリポジトリの作成
ダッシュボードで、Your Repositories の横にあるリンク "create a new one" をクリックしましょう。新規リポジトリの作成フォームに進みます (図 4-5 を参照ください)。

図 4-5. GitHub での新しいリポジトリの作成
ここで必要なのはプロジェクト名を決めることだけです。ただ、それ以外に説明文を追加することもできます。ここで "Create Repository" ボタンを押せば、GitHub 上での新しいリポジトリのできあがりです (図 4-6 を参照ください)。
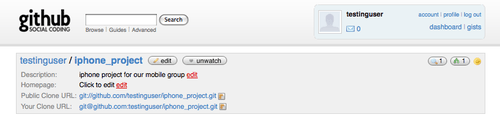
図 4-6. GitHub でのプロジェクトのヘッダ情報
まだ何もコードが追加されていないので、ここでは「新しいプロジェクトを作る方法」「既存の Git プロジェクトをプッシュする方法」「Subversion の公開リポジトリからインポートする方法」が説明されています (図 4-7 を参照ください)。

図 4-7. 新しいリポジトリに関する説明
この説明は、本書でこれまでに説明してきたものとほぼ同じです。まだ Git プロジェクトでないプロジェクトを初期化するには、次のようにします。
$ git init
$ git add .
$ git commit -m 'initial commit'
ローカルにある Git リポジトリを使用する場合は、GitHub をリモートに登録して master ブランチをプッシュします。
$ git remote add origin [email protected]:testinguser/iphone_project.git
$ git push origin master
これで GitHub 上でリポジトリが公開され、だれもがプロジェクトにアクセスできるような URL ができあがりました。この例の場合は http://github.com/testinguser/iphone_project です。各プロジェクトのページのヘッダには、ふたつの Git URL が表示されています (図 4-8 を参照ください)。
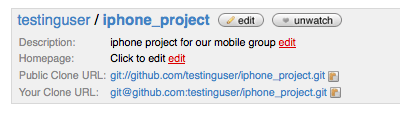
図 4-8. 公開 URL とプライベート URL が表示されたヘッダ
Public Clone URL は、読み込み専用の公開 URL で、これを使えば誰でもプロジェクトをクローンできます。この URL は、あなたのウェブサイトをはじめとしたお好みの場所で紹介することができます。
Your Clone URL は、読み書き可能な SSH の URL で、先ほどアップロードした公開鍵に対応する SSH 秘密鍵を使った場合にのみアクセスできます。他のユーザーがこのプロジェクトのページを見てもこの URL は表示されず、公開 URL のみが見えるようになっています。
Subversion からのインポート
GitHub では、Subversion で公開しているプロジェクトを Git にインポートすることもできます。先ほどの説明ページの最後のリンクをクリックすると、Subversion からのインポート用ページに進みます。このページにはインポート処理についての情報が表示されており、公開 Subversion リポジトリの URL を入力するテキストボックスが用意されています。

図 4-9. Subversion からのインポート
もしそのプロジェクトが非常に大規模なものであったり標準とは異なるものであったり、あるいは公開されていないものであったりした場合は、この手順ではうまくいかないでしょう。第 7 章で、手動でのプロジェクトのインポート手順について詳しく説明します。
共同作業者の追加
では、チームの他のメンバーを追加しましょう。John、Josie そして Jessica は全員すでに GitHub のアカウントを持っており、彼らもこのリポジトリにプッシュできるようにしたければ、プロジェクトの共同作業者として登録します。そうすれば、彼らの公開鍵をつかったプッシュも可能となります。
プロジェクトのヘッダにある "edit" ボタンをクリックするかプロジェクトの上の Admin タブを選択すると、GitHub プロジェクトの管理者用ページに移動します (図 4-10 を参照ください)。
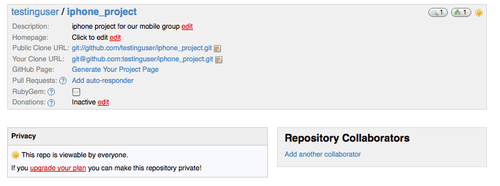
図 4-10. GitHub の管理者用ページ
別のユーザーにプロジェクトへの書き込み権限を付与するには、“Add another collaborator”リンクをクリックします。新しいテキストボックスがあらわれるので、そこにユーザー名を記入します。何か入力すると、マッチするユーザー名の候補がポップアップ表示されます。ユーザーが見つかれば、Add ボタンをクリックすればそのユーザーを共同作業者に追加できます (図 4-11 を参照ください)。
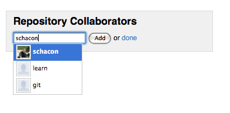
図 4-11. プロジェクトへの共同作業者の追加
対象者を全員追加し終えたら、Repository Collaborators のところにその一覧が見えるはずです (図 4-12 を参照ください)。
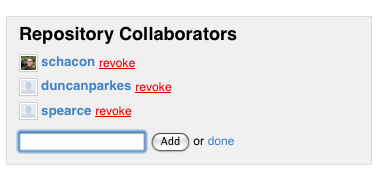
図 4-12. プロジェクトの共同作業者一覧
誰かのアクセス権を剥奪したい場合は、"revoke" リンクをクリックすればそのユーザーはプッシュできなくなります。また、今後新たにプロジェクトを作ったときに、この共同作業者一覧をコピーして使うこともできます。
あなたのプロジェクト
プロジェクトをプッシュするか、あるいは Subversion からのインポートを済ませると、プロジェクトのメインページは図 4-13 のようになります。
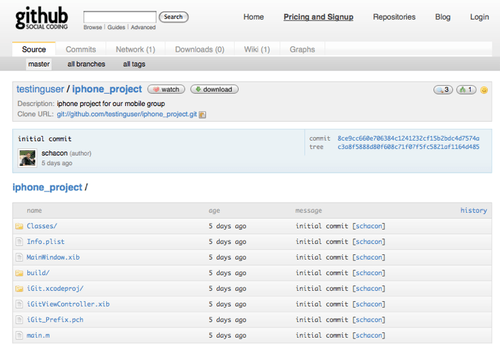
図 4-13. GitHub プロジェクトのメインページ
他の人がこのプロジェクトにアクセスしたときに見えるのがこのページとなります。このページには、さまざまな情報を見るためのタブが用意されています。Commits タブに表示されるのはコミットの一覧で、git log コマンドの出力と同様にコミット時刻が新しい順に表示されます。Network タブには、このプロジェクトをフォークして何か貢献してくれた人の一覧が表示されます。Downloads タブには、プロジェクト内でタグが打たれている任意の点について tar や zip でまとめたものをアップロードすることができます。Wiki タブには、プロジェクトに関するドキュメントやその他の情報を書き込むための wiki が用意されています。Graphs タブは、プロジェクトに対する貢献やその他の統計情報を視覚化して表示します。そして、Source タブにはプロジェクトのメインディレクトリの一覧が表示され、もし README ファイルがあればその内容が下に表示されます。このタブでは、最新のコミットについての情報も表示されます。
プロジェクトのフォーク
プッシュアクセス権のない別のプロジェクトに協力したくなったときは、GitHub ではプロジェクトをフォークすることを推奨しています。興味を持ったとあるプロジェクトのページに行って、それをちょっとばかりハックしたくなったときは、プロジェクトのヘッダにある "fork" ボタンをクリックしましょう。GitHub が自分のところにそのプロジェクトをコピーしてくれるので、そこへのプッシュができるようになります。
この方式なら、プッシュアクセス権を与えるために共同作業者としてユーザーを追加することを気にせずにすみます。プロジェクトをフォークした各ユーザーが自分のところにプッシュし、主メンテナーは必要に応じてかれらの作業をマージすればいいのです。
プロジェクトをフォークするには、そのプロジェクトのページ (この場合は mojombo/chronic) に移動してヘッダの "fork" ボタンをクリックします (図 4-14 を参照ください)。
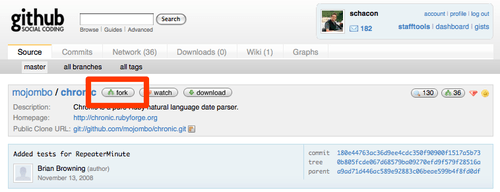
図 4-14. 任意のプロジェクトの書き込み可能なコピーを取得する "fork" ボタン
数秒後に新しいプロジェクトのページに移動します。そこには、このプロジェクトがどのプロジェクトのフォークであるかが表示されています (図 4-15 を参照ください)。
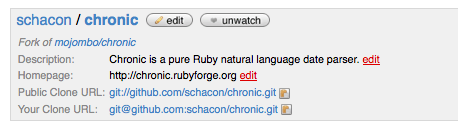
図 4-15. フォークしたプロジェクト
GitHub のまとめ
これで GitHub についての説明を終えますが、特筆すべき点はこれらの作業を本当に手早く済ませられることです。アカウントを作ってプロジェクトを追加してそこにプッシュする、ここまでがほんの数分でできてしまいます。オープンソースのプロジェクトを公開したのなら、数多くの開発者のコミュニティがあなたのプロジェクトにアクセスできるようになりました。きっと中にはあなたに協力してくれる人もあらわれることでしょう。少なくとも、Git を動かして試してみる土台としては使えるはずです。